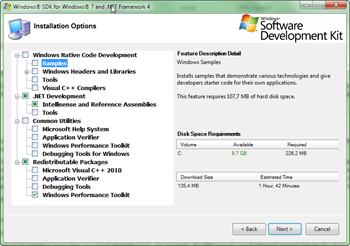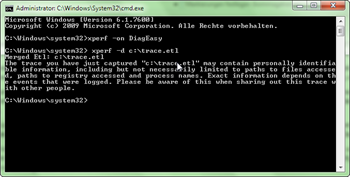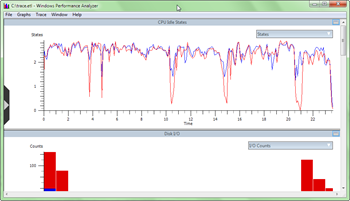Microsoft stellt mit dem Windows Performance Toolkit eine umfassende Sammlung an Tools zur Verfügung, um die Performance des Systems zu analysieren. Grundsätzlich ist das Tool für Hardware-Hersteller und Treiber-Entwickler gedacht, aber mit den Tools kann man als Power-User auch den eigenen PC unter die Lupe nehmen.
Microsoft stellt mit dem Windows Performance Toolkit eine umfassende Sammlung an Tools zur Verfügung, um die Performance des Systems zu analysieren. Grundsätzlich ist das Tool für Hardware-Hersteller und Treiber-Entwickler gedacht, aber mit den Tools kann man als Power-User auch den eigenen PC unter die Lupe nehmen.
Die Tool-Sammlung ist im Windows SDK integriert und muss von der MSDN-Webseite heruntergeladen werden. Nachdem die Installation des Windows SDKs gestartet ist, wählt man im Setup-Assistenten unter den Optionen nur das Windows Performance Toolkit, welches sich unter Redistributable Packages befindet. Alle anderen Tools müssen nicht mitinstalliert werden und können von der Auswahl entfernt werden.
Anschließend muss noch das Windows Performance Toolkit selbst installiert werden. Die Installationsdatei dazu findet sich unter C:\Program Files\Microsoft SDKs\Windows\v7.1\Redist\Windows Performance Toolkit bzw. in dem vorher ausgewählten Ordner. Jetzt wählt man die passende Installationsdatei (es gibt zwei 64- und eine 32-Bit-Version) und klickt sich durch die Installation.
Das Tool nutzt die Event Tracing-Infrastruktur von Windows, um die Daten zu sammeln. Die Event Tracing-Infrastruktur ist in das Betriebssystem eingebaut und zeichnet sämtliche Informationen über das System und alle Anwendungen auf. Dadurch, dass die Infrastruktur in das Betriebssystem integriert ist, werden die Performance-Daten kaum beeinflusst. Bei der Verwendung des Performance Toolkits ist die Möglichkeit, Grafen zu erstellen, besonders praktisch. Diese erlauben eine einfache, visuelle Interpretation der Daten.
Grundsätzlich startet und beendet man die Aufzeichnung der Performance über die Kommandozeile. Um eine einfache Performance-Analyse über einen bestimmten Zeitraum zu durchzuführen, startet man die Kommandozeile mit administrativen Rechten und führt dann den Befehl xperf –on DiagEasy aus. Soll die Analyse beendet werden, so führt man danach den Befehl xperf –d c:\trace.etl aus.
Um die erstellte Datei zu öffnen muss man danach die Anwendung Performance Analyzer öffnen (am besten sucht man im Startmenü einfach danach). Dann wählt man im Menü File/Open und öffnet die vorhin erstellte Datei unter C:\trace.etl aus. Jetzt zeigen sich die aufgzeichneten Daten in Form von unterschiedlichen Grafen. Darunter findet sich beispielsweise die CPU-Auslastung und die Intensität der Festplattenzugriffe.
Zusätzlich gibt es noch das Tool XBootMgr.exe, welches auch die Performance während des Starts, beim Beenden und im Standby- und Ruhezustand messen kann. Das Kommando funktioniert grundlegend nach dem Schema xbootmgr –trace TraceEvent –traceFlags TraceFlags . Der Parameter TraceEvent gibt an, welcher Systemzustand überwacht werden soll. Hierzu können die Parameter in der folgenden Tabelle benutzt werden.
| Parameter | Überwachter Zustand |
| boot | Boot-Vorgang |
| shutdown | Herunterfahren |
| standby | Energie sparen |
| hibernate | Ruhezustand |
Unter TraceFlags gibt man an, welche Performance-Daten man erfassen will. Hier eignet sich BASE+CSWITCH+DRIVERS+POWER sehr gut. Eine komplette Liste aller möglichen TraceFlags-Parameter erhält man mit xperf -providers k.
Um nun beispielsweise die Bootzeit zu analysieren kann man den Befehl xbootmgr –trace boot –traceFlags BASE+CSWITCH+DRIVERS+POWER nutzen. Hat man den Computer neu gestartet, so kann man anschließend die erstellte ETL-Datei wiederum im Performance Analyzer öffnen.