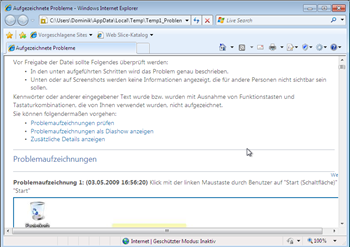In Windows 7 wurden viele automatisierte Tools für ein einfaches Troubleshooting eingebaut, um Probleme schneller zu lösen. Falls die Probleme doch nicht gelöst werden können, so werden die wichtigsten Informationen zur Verfügung gestellt. Damit will Microsoft versuchen, die Support-Kosten in Unternehmen auf einfache Art und Weise zu senken, was natürlich auch für die Heimbenutzer von Vorteil ist.
In Windows 7 wurden viele automatisierte Tools für ein einfaches Troubleshooting eingebaut, um Probleme schneller zu lösen. Falls die Probleme doch nicht gelöst werden können, so werden die wichtigsten Informationen zur Verfügung gestellt. Damit will Microsoft versuchen, die Support-Kosten in Unternehmen auf einfache Art und Weise zu senken, was natürlich auch für die Heimbenutzer von Vorteil ist.
Insgesamt bietet Windows 7 drei Troubleshooting-Tools. Die Troubleshooting-Plattform bildet das Fundament für die Fehlerbehebungen. Die grafische Oberfläche hierzu bietet das Wartungscenter, wo mögliche Probleme angezeigt und gelöst werden können. Und schließlich bietet die Problemaufzeichnung (auch als “Problem Steps Recorder” bekannt) die Möglichkeit, bisher unbekannte Fehler komplett aufzuzeichnen, um diese später zu reproduzieren.
Die Troubleshooting-Plattform
Windows 7 ist mit beinahe 2000 sogenannten Troubleshooting Packs (auch “Problembehandlungspakete” genannt) ausgestattet. Diese hilfreichen Pakete bestehen aus einer XML-Datei und PowerShell-Scripts, um häufig auftretende Probleme im Handumdrehen zu lösen. Um solche Pakete auszuführen wird die Troubleshooting Engine benötigt, die diese Pakete ausführen kann. Da ja nicht jeder Benutzer mit der Troubleshooting Engine auf Kommandozeilenebene umgehen kann, gibt es schließlich noch den Troubleshooting Wizard, der Schritt-für-Schritt Troubleshooting Packs öffnet, ausführt und Auskunft über den Erfolg der Problembehandlung gibt.
Man kann auch selbst solche Troubleshooting Packs entwickeln, um beispielsweise Wartungsarbeiten wie das Löschen von temporären Dateien, zu automatisieren. Die Troubleshooting-Plattform kann Probleme der folgenden Art lösen:
- Software
- Hardware
- Netzwerk/Internet
- Darstellung und Personalisierung
- Sicherheit
Die Troubleshooting Packs können auf zwei Wegen ausgeführt werden. Entweder man startet die Pakete lokal im Wartungscenter oder man verwendet die Kommandozeile (CMD), um die Pakete ferngesteuert, also remote, auszuführen.
Das Wartungscenter
Egal bei welchem Problem, das unter Windows 7 auftritt, ist das Wartungscenter der zentrale Anlaufpunkt. Das Wartungscenter kümmert sich nicht nur um die Problembehandlung, sondern auch um die Leistungsfähigkeit und Stabilität des PCs. Gestartet wird das Wartungscenter ganz einfach über das Flaggen-Symbol im Infobereich. Hier findet man auch einen Überblick über die aktuellen Meldungen.
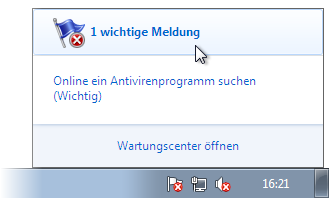 Hat man das Wartungscenter geöffnet, so findet man einen Überblick über alle aktuellen Meldungen. So kann hier beispielsweise eine Meldung angezeigt werden, dass die Antiviren-Software derzeit nicht auf dem aktuellen Stand ist. Der Windows Defender wurde in Windows 7 übrigens komplett in das Wartungscenter integriert und ist nicht mehr wie unter Windows Vista eine eigenständige Anwendung.
Hat man das Wartungscenter geöffnet, so findet man einen Überblick über alle aktuellen Meldungen. So kann hier beispielsweise eine Meldung angezeigt werden, dass die Antiviren-Software derzeit nicht auf dem aktuellen Stand ist. Der Windows Defender wurde in Windows 7 übrigens komplett in das Wartungscenter integriert und ist nicht mehr wie unter Windows Vista eine eigenständige Anwendung.
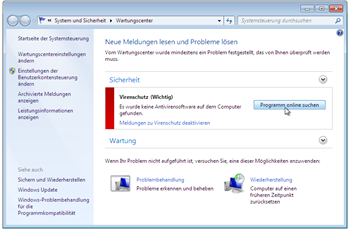 Um eine detaillierte Ansicht über die überwachten Ereignisse zu erhalten, klickt man im Wartungscenter einfach auf die Kategorie Sicherheit oder Wartung. Anschließend werden alle Aktivitäten, die überwacht werden samt Status angezeigt. Falls man möchte, kann man festlegen, welche Arten von Meldungen im Wartungscenter angezeigt werden sollen. Hierzu klickt man im Aufgabenbereich links auf Wartungscentereinstellungen ändern. Anschließend kann ausgewählt werden, welche Sicherheits- und Wartungsmeldungen angezeigt werden sollen und welche nicht.
Um eine detaillierte Ansicht über die überwachten Ereignisse zu erhalten, klickt man im Wartungscenter einfach auf die Kategorie Sicherheit oder Wartung. Anschließend werden alle Aktivitäten, die überwacht werden samt Status angezeigt. Falls man möchte, kann man festlegen, welche Arten von Meldungen im Wartungscenter angezeigt werden sollen. Hierzu klickt man im Aufgabenbereich links auf Wartungscentereinstellungen ändern. Anschließend kann ausgewählt werden, welche Sicherheits- und Wartungsmeldungen angezeigt werden sollen und welche nicht.
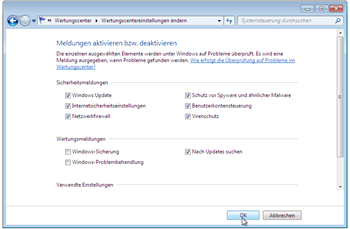 Falls ein Problem nicht im Wartungscenter angezeigt wird, so genügt ein Klick auf Problembehandlung. Anschließend werden einige Kategorien angezeigt, die die unterschiedlichsten Aufgaben abdecken. Um nach einer Problemlösung zu suchen, kann man auch das Suchfeld rechts oben im Fenster verwenden. Diese Problemlösungen, die hier angezeigt werden, sind die vorhin angesprochenen Troubleshooting Packs. Um alle installierten Pakete anzuzeigen, klickt man in der Aufgabenleiste links einfach auf Alles anzeigen.
Falls ein Problem nicht im Wartungscenter angezeigt wird, so genügt ein Klick auf Problembehandlung. Anschließend werden einige Kategorien angezeigt, die die unterschiedlichsten Aufgaben abdecken. Um nach einer Problemlösung zu suchen, kann man auch das Suchfeld rechts oben im Fenster verwenden. Diese Problemlösungen, die hier angezeigt werden, sind die vorhin angesprochenen Troubleshooting Packs. Um alle installierten Pakete anzuzeigen, klickt man in der Aufgabenleiste links einfach auf Alles anzeigen.
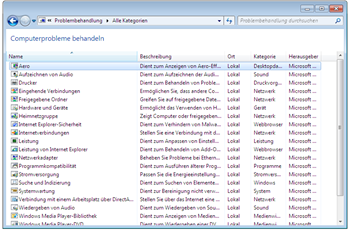 Problemaufzeichnung
Problemaufzeichnung
Die Problemaufzeichnung kann besonders dann hilfreich sein, wenn ein Problem auftritt, das man selber nicht beheben kann. Das Tool zeichnet alle Schritte auf, die das Problem verursachen und speichert diese als Webarchiv (*.mht). Dieses Webarchiv beinhaltet Screenshots sowie Tastatureingaben und optionale Kommentare. Gibt man das Webarchiv an eine andere Person, beispielsweise einem Support-Mitarbeiter, weiter, so kann diese das Archiv im Internetexplorer öffnen und alle einzelnen Schritte leicht nachvollziehen. Und das erspart natürlich eine Menge Arbeit, denn die unterstützende Person erhält mit einer Datei alle benötigten Informationen zur Problembehandlung.
Um nun ein Problem aufzuzeichnen startet man zunächst das Tool, indem man im Startmenü nach dem Begriff “Problemaufzeichnung” sucht und das gefundene Programm anschließend ausführt. Jetzt startet man mit einem Klick auf Aufzeichnung starten die Problemaufzeichnung und versucht, das Problem nochmal nachzustellen.
![]() Um während der Aufzeichnung zu einem der Schritte ein Kommentar hinzuzufügen, klickt man auf den Button Kommentar hinzufügen und wählt dann einen Bereich am Bildschirm aus, zu dem man einen Kommentar hinzufügen möchte, aus. Schließlich kann man noch das Kommentar selbst eingeben. Nachdem das Problem aufgetreten ist, klickt man auf Aufzeichnung beenden und speichert das Webarchiv in einem beliebigen Ordner ab. Das erstellte Webarchiv kann dann beispielsweise per E-Mail oder USB-Stick weitergegeben werden.
Um während der Aufzeichnung zu einem der Schritte ein Kommentar hinzuzufügen, klickt man auf den Button Kommentar hinzufügen und wählt dann einen Bereich am Bildschirm aus, zu dem man einen Kommentar hinzufügen möchte, aus. Schließlich kann man noch das Kommentar selbst eingeben. Nachdem das Problem aufgetreten ist, klickt man auf Aufzeichnung beenden und speichert das Webarchiv in einem beliebigen Ordner ab. Das erstellte Webarchiv kann dann beispielsweise per E-Mail oder USB-Stick weitergegeben werden.