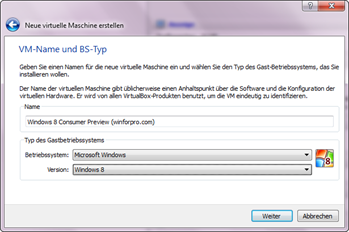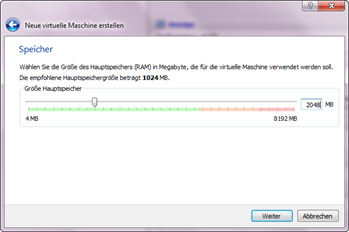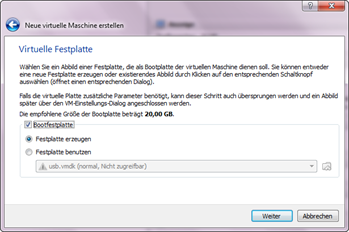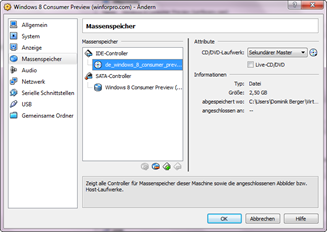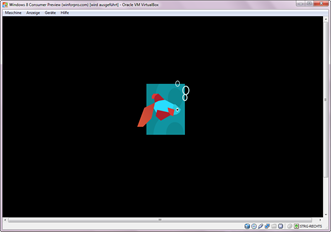Um die Beta-Version (offiziell “Consumer Preview” genannt) von Windows 8 gefahrenlos zu installieren eignet sich eine virtuelle Maschine sehr gut. Die virtuelle Umgebung sorgt dafür, dass mögliche Fehler der Beta-Version nicht auf das Produktivsystem übergreifen. Im Notfall kann man die virtuelle Maschine wie jede andere Datei einfach löschen.
Um die Beta-Version (offiziell “Consumer Preview” genannt) von Windows 8 gefahrenlos zu installieren eignet sich eine virtuelle Maschine sehr gut. Die virtuelle Umgebung sorgt dafür, dass mögliche Fehler der Beta-Version nicht auf das Produktivsystem übergreifen. Im Notfall kann man die virtuelle Maschine wie jede andere Datei einfach löschen.
Zu Beginn benötigt man die ISO-Datei der Windows 8 Consumer Preview. Wo diese zu finden sind, steht in unserem Artikel Windows 8 Consumer Preview Download.
Man kann die Beta-Version ebenso wie die Developer Preview (Pre-Beta) nicht mit Microsofts Virtualisierungs-Tool Virtual PC nutzen. Aufgrund der fehlenden Unterstützung muss man auf andere Alternativen zurückgreifen. Das kostenlose Virtualisierungs-Tool VirtualBox von Oracle hat sich in der Praxis bewährt und bietet seit der Windows 8 Beta auch eine volle Unterstützung für Windows 8 ohne bestimmte Einstellungen vornehmen zu müssen (wie das funktioniert steht hier). VirtualBox kann unter virtualbox.org heruntergeladen werden. Nachdem man es mit dem selbsterklärenden Assistenten installiert hat kann man das Tool umgehend starten.
Nach dem Start von VirtualBox wählt man Neu. Im Assistenten wählt man dann Windows 8 oder Windows 8 64-Bit, je nachdem welche Version man heruntergeladen hat und testen will.
Anschließend wird die Größe des Hauptspeichers (RAM) festgelegt. Hier sollte man für 32-Bit mindestens 1024 MB und für 64-Bit mindestens 2048 MB auswählen. Je nachdem, wie viel RAM das Host-System hat schadet es bestimmt nicht, etwas mehr RAM zu vergeben.
Im Anschluss erstellt man noch eine virtuelle Festplatte. VirtualBox unterstützt unterschiedlichste Formate. Wählt man VHD, so ist die virtuelle Maschine später auch mit vielen anderen Virtualisierungs-Tools kompatibel. Grundsätzlich macht es für das Testen der Windows 8 Beta jedoch keinen Unterschied, welches Format man auswählt. Als Art der virtuellen Platte eignet sich die dynamisch allozierte Abspeicherung. So wird auf dem Host-System nicht ein vordefinierter Speicherplatz belegt. Im nächsten Schritt wählt man einen Speicherort und die Größe der virtuellen Platte fest. Als Größe eignen sich die vordefinierten 20GB sehr gut. Wenn man möchte, kann man die virtuelle Festplatte auch auf einer externen Platte ablegen, um auf dem Host-System Speicherplatz zu sparen.
Jetzt hat man es fast schon geschafft! Man wählt im VirtualBox Manager die eben erstellte Maschine und klickt auf Ändern. In den Einstellungen navigiert man dann zu Massenspeicher und wählt unter IDE-Controller das virtuelle CD-Laufwerk. Dann klickt man dann auf das kleine CD-Symbol neben der Liste und wählt Datei für virtuelles CD/DVD-Medium auswählen. Jetzt wählt man die ISO-Datei der Windows 8-Beta aus.
Im Anschluss kann man die virtuelle Maschine auch schon starten. Nachdem man die Einstellungen mit einem Klick auf OK geschlossen hat reicht ein Doppelklick auf die Maschine zum Hochfahren.
Und schon startet die Installation von Windows 8 in der gesicherten, virtuellen Umgebung. Um die Maschine zu löschen kann man im VirtualBox Manager mit einem Rechtsklick auf die Maschine die Option Entfernen wählen. Mit diesem Schritt kann man auch die virtuelle Platte vom PC löschen.