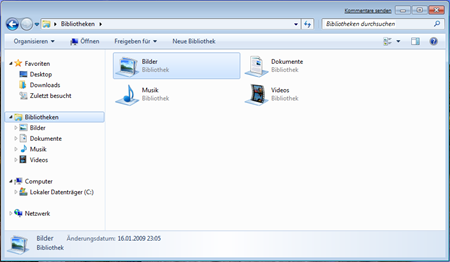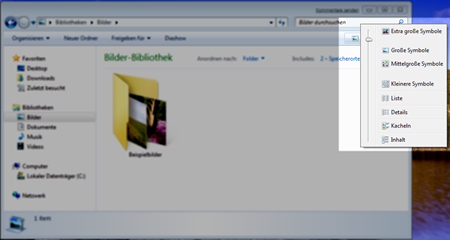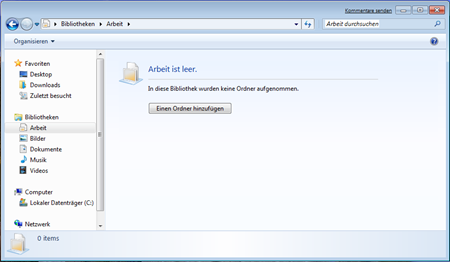Wer den Explorer von Windows 7 zum ersten Mal startet wird die wohl größte Änderung gleich sehen: anstatt wie gewohnt mit Ordner zu arbeiten, gibt es nur mehr Bibliotheken (auch “Libraries” genannt). Diese vereinen mehrere Ordner zu einer zentraler Bibliothek. Was sich auf den ersten Blick etwas seltsam anhört macht durchaus Sinn. Angenommen, bisher wurde die Musik auf unterschiedlichen Festplatten in unterschiedlichen Ordnern gespeichert, so musste man im Explorer immer hin und her navigieren, um an alle Inhalte ran zu kommen. Mit den Bibliotheken ist das einfacher, denn hier muss lediglich die Bibliothek Musik geöffnet werden. Die Musik-Bibliothek arbeitet zudem gleich mit dem Windows Media Player und künftig hoffentlich auch mit Software von Drittherstellern wie z.B. iTunes zusammen.
Die Standard-Bibliotheken
Nach der Installation von Windows 7 gibt es vier vordefinierte Bibliotheken:
- Bilder – hier können Fotos, Bilder, eingescannte Grafiken, etc. abgelegt werden
- Dokumente – diese Bibliothek ist für Dokumente wie z.B. PowerPoint-Präsentationen oder Word-Dokumente gedacht
- Musik – für alle digitalen Musik-Inhalte
- Videos – speziell für Videos ist die Bibliothek gedacht
Wird eine dieser Bibliotheken mit einem Doppelklick geöffnet, so werden die Inhalte dieser je nach Bibliotheken-Typ unterschiedlich angezeigt. Dokumente werden beispielsweise standardmäßig in einer Liste, Bilder mit einer Vorschau angezeigt. Die Ansicht kann leicht über die Schaltfläche “Ansicht” rechts oben im Explorer geändert werden. Ebenso kann die Anordnung mithilfe von Anordnen nach geändert werden.
Neue Bibliothek erstellen
Jeder Benutzer hat seine eigenen Bedürfnisse und so können auch weitere Bibliotheken problemlos erstellt werden. Man klickt einfach in der Aktionsleiste des Explorers auf Neue Bibliothek und vergibt dann noch einen Namen (z.B. “Arbeit”). Öffnet man die Bibliothek anschließend, so muss noch ein Ordner in die Bibliothek aufgenommen werden. Dies geschieht über die Schaltfläche Einen Ordner hinzufügen.
Die Ordner können sich auf einer lokalen Festplatten oder auch auf externen Speichermedien bzw. in einem Netzwerk (z.B. auf einem Windows Home Server) befinden. Um zusätzliche Ordner in eine Bibliothek aufzunehmen, klickt man auf diese mit der rechten Maustaste und wählt anschließend In Bibliothek aufnehmen. Oder man klickt in der Bibliothek rechts oben auf den Link Includes.
Alle Änderungen in den Ordnern einer Bibliothek werden automatisch in der Bibliothek übernommen. Neu heruntergeladene Songs werden z.B. automatisch in die Bibliothek Musik aufgenommen.
Eigenschaften von Bibliotheken ändern
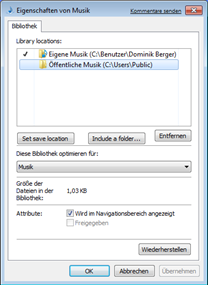 Klickt man mit der rechten Maustaste auf eine Bibliothek und wählt anschließend Eigenschaften, so kann das Verhalten einer Bibliothek einfach nach Belieben verändert werden. Mit Set save location legt man jenen Ordner fest, der zum Abspeichern von Elementen in der Bibliothek verwendet werden soll. Das ist z.B. dann der Fall, wenn eine neue Datei in der Bibliothek erstellt oder eine Datei dorthin kopiert wird. Mit Include a folder… kann ein neuer Ordner der Bibliothek hinzugefügt werden. Und mit Entfernen wird ein Ordner aus der Bibliothek gelöscht.
Klickt man mit der rechten Maustaste auf eine Bibliothek und wählt anschließend Eigenschaften, so kann das Verhalten einer Bibliothek einfach nach Belieben verändert werden. Mit Set save location legt man jenen Ordner fest, der zum Abspeichern von Elementen in der Bibliothek verwendet werden soll. Das ist z.B. dann der Fall, wenn eine neue Datei in der Bibliothek erstellt oder eine Datei dorthin kopiert wird. Mit Include a folder… kann ein neuer Ordner der Bibliothek hinzugefügt werden. Und mit Entfernen wird ein Ordner aus der Bibliothek gelöscht.
Zudem können in den Eigenschaften einer Bibliothek der Typ der Bibliothek unter Diese Bibliothek optimieren für ausgewählt werden. Unter den Attributen kann ausgewählt werden, ob die Bibliothek im Navigationsbereich des Explorers angezeigt werden soll oder nicht.